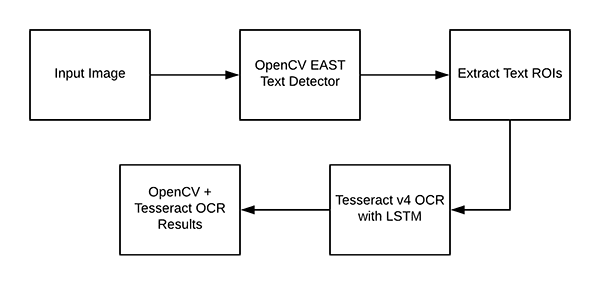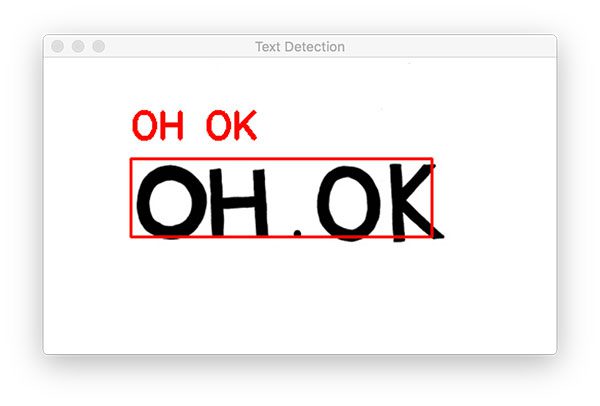OpenCV OCR and text recognition with Tesseract
In this tutorial, you will learn how to apply OpenCV OCR (Optical Character Recognition). We will perform both (1) text detection and (2) text recognition using OpenCV, Python, and Tesseract.
A few weeks ago I showed you how to perform text detection using OpenCV’s EAST deep learning model. Using this model we were able to detect and localize the bounding box coordinates of text contained in an image.
The next step is to take each of these areas containing text and actually recognize and OCR the text using OpenCV and Tesseract.
To learn how to build your own OpenCV OCR and text recognition system, just keep reading!
OpenCV OCR and text recognition with Tesseract
In order to perform OpenCV OCR text recognition, we’ll first need to install Tesseract v4 which includes a highly accurate deep learning-based model for text recognition.
From there, I’ll show you how to write a Python script that:
- Performs text detection using OpenCV’s EAST text detector, a highly accurate deep learning text detector used to detect text in natural scene images.
- Once we have detected the text regions with OpenCV, we’ll then extract each of the text ROIs and pass them into Tesseract, enabling us to build an entire OpenCV OCR pipeline!
Finally, I’ll wrap up today’s tutorial by showing you some sample results of applying text recognition with OpenCV, as well as discussing some of the limitations and drawbacks of the method.
Let’s go ahead and get started with OpenCV OCR!
How to install Tesseract 4
Tesseract, a highly popular OCR engine, was originally developed by Hewlett Packard in the 1980s and was then open-sourced in 2005. Google adopted the project in 2006 and has been sponsoring it ever since.
If you’ve read my previous post on Using Tesseract OCR with Python, you know that Tesseract can work very well under controlled conditions…
…but will perform quite poorly if there is a significant amount of noise or your image is not properly preprocessed and cleaned before applying Tesseract.
Just as deep learning has impacted nearly every facet of computer vision, the same is true for character recognition and handwriting recognition.
Deep learning-based models have managed to obtain unprecedented text recognition accuracy, far beyond traditional feature extraction and machine learning approaches.
It was only a matter of time until Tesseract incorporated a deep learning model to further boost OCR accuracy — and in fact, that time has come.
The latest release of Tesseract (v4) supports deep learning-based OCR that is significantly more accurate.
The underlying OCR engine itself utilizes a Long Short-Term Memory (LSTM) network, a kind of Recurrent Neural Network (RNN).
In the remainder of this section, you will learn how to install Tesseract v4 on your machine.
Later in this blog post, you’ll learn how to combine OpenCV’s EAST text detection algorithm with Tesseract v4 in a single Python script to automatically perform OpenCV OCR.
Let’s get started configuring your machine!
Install OpenCV
To run today’s script you’ll need OpenCV installed. Version 3.4.2 or better is required.
To install OpenCV on your system, just follow one of my OpenCV installation guides, ensuring that you download the correct/desired version of OpenCV and OpenCV-contrib in the process.
Install Tesseract 4 on Windows
下载tesseract安装包,并把安装目录加入path
Verify your Tesseract version
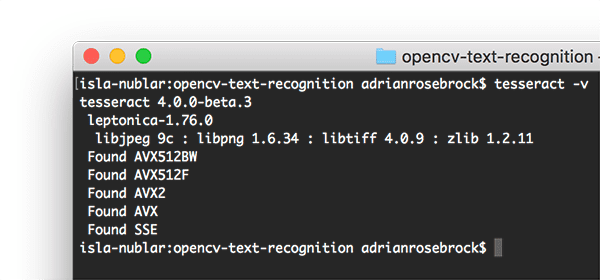
Figure 2: Screenshot of my system terminal where I have entered the tesseract -v command to query for the version. I have verified that I have Tesseract 4 installed.
Once you have Tesseract installed on your machine you should execute the following command to verify your Tesseract version:
$ tesseract -v tesseract 4.0.0-beta.3 leptonica-1.76.0 libjpeg 9c : libpng 1.6.34 : libtiff 4.0.9 : zlib 1.2.11 Found AVX512BW Found AVX512F Found AVX2 Found AVX Found SSE
As long as you see tesseract 4 somewhere in the output you know that you have the latest version of Tesseract installed on your system.
Install your Tesseract + Python bindings
Now that we have the Tesseract binary installed, we now need to install the Tesseract + Python bindings so our Python scripts can communicate with Tesseract and perform OCR on images processed by OpenCV.
If you are using a Python virtual environment (which I highly recommend so you can have separate, independent Python environments) use the workon command to access your virtual environment:
In this case, I am accessing a Python virtual environment named cv (short for “computer vision”) — you can replace cv with whatever you have named your virtual environment.
From there, we’ll use pip to install Pillow, a more Python-friendly version of PIL, followed by pytesseract and imutils :
pip install pillow pip install pytesseract pip install imutils
Now open up a Python shell and confirm that you can import both OpenCV and pytesseract :
python Python 3.6.5 (default, Apr 1 2018, 05:46:30) [GCC 7.3.0] on linux Type "help", "copyright", "credits" or "license" for more information. >>> import cv2 >>> import pytesseract >>> import imutils >>>
Congratulations!
If you don’t see any import errors, your machine is now configured to perform OCR and text recognition with OpenCV
Let’s move on to the next section (skipping the Pi instructions) where we’ll learn how to actually implement a Python script to perform OpenCV OCR.
Understanding OpenCV OCR and Tesseract text recognition
Now that we have OpenCV and Tesseract successfully installed on our system we need to briefly review our pipeline and the associated commands.
To start, we’ll apply OpenCV’s EAST text detector to detect the presence of text in an image. The EAST text detector will give us the bounding box (x, y)-coordinates of text ROIs.
We’ll extract each of these ROIs and then pass them into Tesseract v4’s LSTM deep learning text recognition algorithm.
The output of the LSTM will give us our actual OCR results.
Finally, we’ll draw the OpenCV OCR results on our output image.
But before we actually get to our project, let’s briefly review the Tesseract command (which will be called under the hood by the pytesseract library).
When calling the tessarct binary we need to supply a number of flags. The three most important ones are –l , —oem , and —psm .
The –l flag controls the language of the input text. We’ll be using eng (English) for this example but you can see all the languages Tesseract supports here.
The —oem argument, or OCR Engine Mode, controls the type of algorithm used by Tesseract.
You can see the available OCR Engine Modes by executing the following command:
tesseract --help-oem OCR Engine modes: 0 Legacy engine only. 1 Neural nets LSTM engine only. 2 Legacy + LSTM engines. 3 Default, based on what is available.
We’ll be using —oem 1 to indicate that we wish to use the deep learning LSTM engine only.
The final important flag, —psm controls the automatic Page Segmentation Mode used by Tesseract:
tesseract --help-psm
Page segmentation modes:
0 Orientation and script detection (OSD) only.
1 Automatic page segmentation with OSD.
2 Automatic page segmentation, but no OSD, or OCR.
3 Fully automatic page segmentation, but no OSD. (Default)
4 Assume a single column of text of variable sizes.
5 Assume a single uniform block of vertically aligned text.
6 Assume a single uniform block of text.
7 Treat the image as a single text line.
8 Treat the image as a single word.
9 Treat the image as a single word in a circle.
10 Treat the image as a single character.
11 Sparse text. Find as much text as possible in no particular order.
12 Sparse text with OSD.
13 Raw line. Treat the image as a single text line,
bypassing hacks that are Tesseract-specific.
For OCR’ing text ROIs I’ve found that modes 6 and 7 work well, but if you’re OCR’ing large blocks of text then you may want to try 3 , the default mode.
Whenever you find yourself obtaining incorrect OCR results I highly recommend adjusting the —psm as it can have dramatic influences on your output OCR results.
Project structure
Be sure to grab the zip from the “Downloads” section of the blog post.
From there unzip the file and navigate into the directory. The tree command allows us to see the directory structure in our terminal:
tree --dirsfirst . ├── images │ ├── example_01.jpg │ ├── example_02.jpg │ ├── example_03.jpg │ ├── example_04.jpg │ └── example_05.jpg ├── frozen_east_text_detection.pb └── text_recognition.py 1 directory, 7 files
Our project contains one directory and two notable files:
- images/ : A directory containing six test images containing scene text. We will attempt OpenCV OCR with each of these images.
- frozen_east_text_detection.pb : The EAST text detector. This CNN is pre-trained for text detection and ready to go. I did not train this model — it is provided with OpenCV; I’ve also included it in the “Downloads” for your convenience.
- text_recognition.py : Our script for OCR — we’ll review this script line by line. The script utilizes the EAST text detector to find regions of text in the image and then takes advantage of Tesseract v4 for recognition.
Implementing our OpenCV OCR algorithm
We are now ready to perform text recognition with OpenCV!
Open up the text_recognition.py file and insert the following code:
# import the necessary packages from imutils.object_detection import non_max_suppression import numpy as np import pytesseract import argparse import cv2
Today’s OCR script requires five imports, one of which is built into OpenCV.
Most notably, we’ll be using pytesseract and OpenCV. My imutils package will be used for non-maxima suppression as OpenCV’s NMSBoxes function doesn’t seem to be working with the Python API. I’ll also note that NumPy is a dependency for OpenCV.
The argparse package is included with Python and handles command line arguments — there is nothing to install.
Now that our imports are taken care of, let’s implement the decode_predictions function:
def decode_predictions(scores, geometry):
# grab the number of rows and columns from the scores volume, then
# initialize our set of bounding box rectangles and corresponding
# confidence scores
(numRows, numCols) = scores.shape[2:4]
rects = []
confidences = []
# loop over the number of rows
for y in range(0, numRows):
# extract the scores (probabilities), followed by the
# geometrical data used to derive potential bounding box
# coordinates that surround text
scoresData = scores[0, 0, y]
xData0 = geometry[0, 0, y]
xData1 = geometry[0, 1, y]
xData2 = geometry[0, 2, y]
xData3 = geometry[0, 3, y]
anglesData = geometry[0, 4, y]
# loop over the number of columns
for x in range(0, numCols):
# if our score does not have sufficient probability,
# ignore it
if scoresData[x] < args["min_confidence"]:
continue
# compute the offset factor as our resulting feature
# maps will be 4x smaller than the input image
(offsetX, offsetY) = (x * 4.0, y * 4.0)
# extract the rotation angle for the prediction and
# then compute the sin and cosine
angle = anglesData[x]
cos = np.cos(angle)
sin = np.sin(angle)
# use the geometry volume to derive the width and height
# of the bounding box
h = xData0[x] + xData2[x]
w = xData1[x] + xData3[x]
# compute both the starting and ending (x, y)-coordinates
# for the text prediction bounding box
endX = int(offsetX + (cos * xData1[x]) + (sin * xData2[x]))
endY = int(offsetY - (sin * xData1[x]) + (cos * xData2[x]))
startX = int(endX - w)
startY = int(endY - h)
# add the bounding box coordinates and probability score
# to our respective lists
rects.append((startX, startY, endX, endY))
confidences.append(scoresData[x])
# return a tuple of the bounding boxes and associated confidences
return (rects, confidences)
The decode_predictions function begins on Line 8 and is explained in detail inside the EAST text detection post. The function:
- Uses a deep learning-based text detector to detect (not recognize) regions of text in an image.
- The text detector produces two arrays, one containing the probability of a given area containing text, and another that maps the score to a bounding box location in the input image.
As we’ll see in our OpenCV OCR pipeline, the EAST text detector model will produce two variables:
- scores : Probabilities for positive text regions.
- geometry : The bounding boxes of the text regions.
…each of which is a parameter to the decode_predictions function.
The function processes this input data, resulting in a tuple containing (1) the bounding box locations of the text and (2) the corresponding probability of that region containing text:
- rects : This value is based on geometry and is in a more compact form so we can later apply NMS.
- confidences : The confidence values in this list correspond to each rectangle in rects .
Both of these values are returned by the function.
Note: Ideally, a rotated bounding box would be included in rects , but it isn’t exactly straightforward to extract a rotated bounding box for today’s proof of concept. Instead, I’ve computed the horizontal bounding rectangle which does take angle into account. The angle is made available on Line 41 if you would like to extract a rotated bounding box of a word to pass into Tesseract.
For further details on the code block above, please see this blog post.
From there let’s parse our command line arguments:
# construct the argument parser and parse the arguments
ap = argparse.ArgumentParser()
ap.add_argument("-i", "--image", type=str,
help="path to input image")
ap.add_argument("-east", "--east", type=str,
help="path to input EAST text detector")
ap.add_argument("-c", "--min-confidence", type=float, default=0.5,
help="minimum probability required to inspect a region")
ap.add_argument("-w", "--width", type=int, default=320,
help="nearest multiple of 32 for resized width")
ap.add_argument("-e", "--height", type=int, default=320,
help="nearest multiple of 32 for resized height")
ap.add_argument("-p", "--padding", type=float, default=0.0,
help="amount of padding to add to each border of ROI")
args = vars(ap.parse_args())
Our script requires two command line arguments:
- —image : The path to the input image.
- —east : The path to the pre-trained EAST text detector.
Optionally, the following command line arguments may be provided:
- —min–confidence : The minimum probability of a detected text region.
- —width : The width our image will be resized to prior to being passed through the EAST text detector. Our detector requires multiples of 32.
- —height : Same as the width, but for the height. Again, our detector requires multiple of 32 for resized height.
- —padding : The (optional) amount of padding to add to each ROI border. You might try values of 0.05 for 5% or 0.10 for 10% (and so on) if you find that your OCR result is incorrect.
From there, we will load + preprocess our image and initialize key variables:
# load the input image and grab the image dimensions image = cv2.imread(args["image"]) orig = image.copy() (origH, origW) = image.shape[:2] # set the new width and height and then determine the ratio in change # for both the width and height (newW, newH) = (args["width"], args["height"]) rW = origW / float(newW) rH = origH / float(newH) # resize the image and grab the new image dimensions image = cv2.resize(image, (newW, newH)) (H, W) = image.shape[:2]
Our image is loaded into memory and copied (so we can later draw our output results on it) on Lines 82 and 83.
We grab the original width and height (Line 84) and then extract the new width and height from the args dictionary (Line 88).
Using both the original and new dimensions, we calculate ratios used to scale our bounding box coordinates later in the script (Lines 89 and 90).
Our image is then resized, ignoring aspect ratio (Line 93).
Next, let’s work with the EAST text detector:
# define the two output layer names for the EAST detector model that
# we are interested in -- the first is the output probabilities and the
# second can be used to derive the bounding box coordinates of text
layerNames = [
"feature_fusion/Conv_7/Sigmoid",
"feature_fusion/concat_3"]
# load the pre-trained EAST text detector
print("[INFO] loading EAST text detector...")
net = cv2.dnn.readNet(args["east"])
Our two output layer names are put into list form on Lines 99-101. To learn why these two output names are important, you’ll want to refer to my original EAST text detection tutorial.
Then, our pre-trained EAST neural network is loaded into memory (Line 105).
I cannot emphasize this enough: you need OpenCV 3.4.2 at a minimum to have the cv2.dnn.readNet implementation.
The first bit of “magic” occurs next:
# construct a blob from the image and then perform a forward pass of # the model to obtain the two output layer sets blob = cv2.dnn.blobFromImage(image, 1.0, (W, H), (123.68, 116.78, 103.94), swapRB=True, crop=False) net.setInput(blob) (scores, geometry) = net.forward(layerNames) # decode the predictions, then apply non-maxima suppression to # suppress weak, overlapping bounding boxes (rects, confidences) = decode_predictions(scores, geometry) boxes = non_max_suppression(np.array(rects), probs=confidences)
To determine text locations we:
- Construct a blob on Lines 109 and 110. Read more about the process here.
- Pass the blob through the neural network, obtaining scores and geometry (Lines 111 and 112).
- Decode the predictions with the previously defined decode_predictions function (Line 116).
- Apply non-maxima suppression via my imutils method (Line 117). NMS effectively takes the most likely text regions, eliminating other overlapping regions.
Now that we know where the text regions are, we need to take steps to recognize the text! We begin to loop over the bounding boxes and process the results, preparing the stage for actual text recognition:
# initialize the list of results results = [] # loop over the bounding boxes for (startX, startY, endX, endY) in boxes: # scale the bounding box coordinates based on the respective # ratios startX = int(startX * rW) startY = int(startY * rH) endX = int(endX * rW) endY = int(endY * rH) # in order to obtain a better OCR of the text we can potentially # apply a bit of padding surrounding the bounding box -- here we # are computing the deltas in both the x and y directions dX = int((endX - startX) * args["padding"]) dY = int((endY - startY) * args["padding"]) # apply padding to each side of the bounding box, respectively startX = max(0, startX - dX) startY = max(0, startY - dY) endX = min(origW, endX + (dX * 2)) endY = min(origH, endY + (dY * 2)) # extract the actual padded ROI roi = orig[startY:endY, startX:endX]
We initialize the results list to contain our OCR bounding boxes and text on Line 120.
Then we begin looping over the boxes (Line 123) where we:
- Scale the bounding boxes based on the previously computed ratios (Lines 126-129).
- Pad the bounding boxes (Lines 134-141).
- And finally, extract the padded roi (Line 144).
Our OpenCV OCR pipeline can be completed by using a bit of Tesseract v4 “magic”:
# in order to apply Tesseract v4 to OCR text we must supply
# (1) a language, (2) an OEM flag of 4, indicating that the we
# wish to use the LSTM neural net model for OCR, and finally
# (3) an OEM value, in this case, 7 which implies that we are
# treating the ROI as a single line of text
config = ("-l eng --oem 1 --psm 7")
text = pytesseract.image_to_string(roi, config=config)
# add the bounding box coordinates and OCR'd text to the list
# of results
results.append(((startX, startY, endX, endY), text))
Taking note of the comment in the code block, we set our Tesseract config parameters on Line 151 (English language, LSTM neural network, and single-line of text).
Note: You may need to configure the —psm value using my instructions at the top of this tutorial if you find yourself obtaining incorrect OCR results.
The pytesseract library takes care of the rest on Line 152 where we call pytesseract.image_to_string , passing our roi and config string .
? Boom! In two lines of code, you have used Tesseract v4 to recognize a text ROI in an image. Just remember, there is a lot happening under the hood.
Our result (the bounding box values and actual text string) are appended to the results list (Line 156).
Then we continue this process for other ROIs at the top of the loop.
Now let’s display/print the results to see if it actually worked:
# sort the results bounding box coordinates from top to bottom
results = sorted(results, key=lambda r:r[0][1])
# loop over the results
for ((startX, startY, endX, endY), text) in results:
# display the text OCR'd by Tesseract
print("OCR TEXT")
print("========")
print("{}\n".format(text))
# strip out non-ASCII text so we can draw the text on the image
# using OpenCV, then draw the text and a bounding box surrounding
# the text region of the input image
text = "".join([c if ord(c) < 128 else "" for c in text]).strip()
output = orig.copy()
cv2.rectangle(output, (startX, startY), (endX, endY),
(0, 0, 255), 2)
cv2.putText(output, text, (startX, startY - 20),
cv2.FONT_HERSHEY_SIMPLEX, 1.2, (0, 0, 255), 3)
# show the output image
cv2.imshow("Text Detection", output)
cv2.waitKey(0)
Our results are sorted from top to bottom on Line 159 based on the y-coordinate of the bounding box (though you may wish to sort them differently).
From there, looping over the results , we:
- Print the OCR’d text to the terminal (Lines 164-166).
- Strip out non-ASCII characters from text as OpenCV does not support non-ASCII characters in the cv2.putText function (Line 171).
- Draw (1) a bounding box surrounding the ROI and (2) the result text above the ROI (Lines 173-176).
- Display the output and wait for any key to be pressed (Lines 179 and 180).
OpenCV text recognition results
Now that we’ve implemented our OpenCV OCR pipeline, let’s see it in action.
Be sure to use the “Downloads” section of this blog post to download the source code, OpenCV EAST text detector model, and the example images.
From there, open up a command line, navigate to where you downloaded + extracted the zip, and execute the following command:
python text_recognition.py --east frozen_east_text_detection.pb \ --image images/example_01.jpg [INFO] loading EAST text detector... OCR TEXT ======== OH OK
We’re starting with a simple example.
Notice how our OpenCV OCR system was able to correctly (1) detect the text in the image and then (2) recognize the text as well.
The next example is more representative of text we would see in a real- world image:
python text_recognition.py --east frozen_east_text_detection.pb \ --image images/example_02.jpg [INFO] loading EAST text detector... OCR TEXT ======== ® MIDDLEBOROUGH
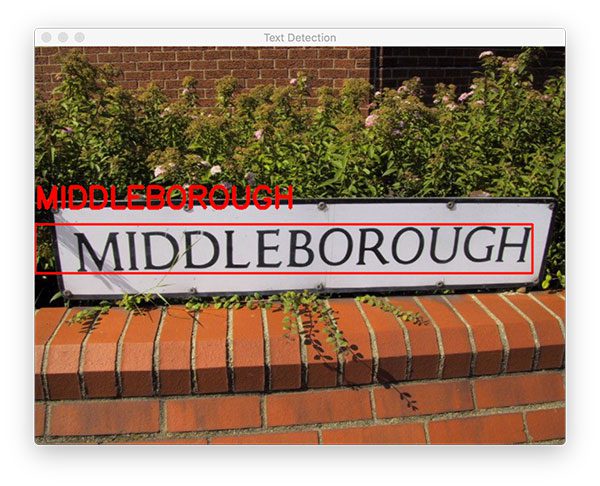
Figure 5: A more complicated picture of a sign with white background is OCR’d with OpenCV and Tesseract 4.
Again, notice how our OpenCV OCR pipeline was able to correctly localize and recognize the text; however, in our terminal output we see a registered trademark Unicode symbol — Tesseract was likely confused here as the bounding box reported by OpenCV’s EAST text detector bled into the grassy shrubs/plants behind the sign.
Let’s look at another OpenCV OCR and text recognition example:
python text_recognition.py --east frozen_east_text_detection.pb \ --image images/example_03.jpg [INFO] loading EAST text detector... OCR TEXT ======== ESTATE OCR TEXT ======== AGENTS OCR TEXT ======== SAXONS
Figure 6: A large sign containing three words is properly OCR’d using OpenCV, Python, and Tesseract.
In this case, there are three separate text regions.
OpenCV’s text detector is able to localize each of them — we then apply OCR to correctly recognize each text region as well.
Our next example shows the importance of adding padding in certain circumstances:
python text_recognition.py --east frozen_east_text_detection.pb \ --image images/example_04.jpg [INFO] loading EAST text detector... OCR TEXT ======== CAPTITO OCR TEXT ======== SHOP OCR TEXT ======== |.
Figure 7: Our OpenCV OCR pipeline has trouble with the text regions identified by OpenCV’s EAST detector in this scene of a bake shop. Keep in mind that no OCR system is perfect in all cases. Can we do better by changing some parameters, though?
In the first attempt of OCR’ing this bake shop storefront, we see that “SHOP” is correctly OCR’d, but:
- The “U” in “CAPUTO” is incorrectly recognized as “TI”.
- The apostrophe and “S” is missing from “CAPUTO’S’.
- And finally, “BAKE” is incorrectly recognized as a vertical bar/pipe (“|”) with a period (“.”).
By adding a bit of padding we can expand the bounding box coordinates of the ROI and correctly recognize the text:
python text_recognition.py --east frozen_east_text_detection.pb \ --image images/example_04.jpg --padding 0.05 [INFO] loading EAST text detector... OCR TEXT ======== CAPUTO'S OCR TEXT ======== SHOP OCR TEXT ======== BAKE
Figure 8: By adding additional padding around the text regions identified by EAST text detector, we are able to properly OCR the three words in this bake shop sign with OpenCV and Tesseract. See the previous figure for the first, failed attempt.
Just by adding 5% of padding surrounding each corner of the bounding box we’re not only able to correctly OCR the “BAKE” text but we’re also able to recognize the “U” and “’S” in “CAPUTO’S”.
Of course, there are examples where OpenCV flat out fails:
python text_recognition.py --east frozen_east_text_detection.pb \ --image images/example_05.jpg --padding 0.25 [INFO] loading EAST text detector... OCR TEXT ======== Designer OCR TEXT ======== a
Figure 9: With a padding of 25%, we are able to recognize “Designer” in this sign, but our OpenCV OCR system fails for the smaller words due to the color being similar to the background. We aren’t even able to detect the word “SUIT” and while “FACTORY” is detected, we are unable to recognize the text with Tesseract. Our OCR system is far from perfect.
I increased the padding to 25% to accommodate the angle/perspective of the words in this sign. This allowed for “Designer” to be properly OCR’d with EAST and Tesseract v4. But the smaller words are a lost cause likely due to the similar color of the letters to the background.
In these situations there’s not much we can do, but I would suggest referring to the limitations and drawbacks section below for suggestions on how to improve your OpenCV text recognition pipeline when confronted with incorrect OCR results.
Limitations and Drawbacks
It’s important to understand that no OCR system is perfect!
There is no such thing as a perfect OCR engine, especially in real-world conditions.
And furthermore, expecting 100% accurate Optical Character Recognition is simply unrealistic.
As we found out, our OpenCV OCR system worked in well in some images, it failed in others.
There are two primary reasons we will see our text recognition pipeline fail:
- The text is skewed/rotated.
- The font of the text itself is not similar to what the Tesseract model was trained on.
Even though Tesseract v4 is significantly more powerful and accurate than Tesseract v3, the deep learning model is still limited by the data it was trained on — if your text contains embellished fonts or fonts that Tesseract was not trained on, it’s unlikely that Tesseract will be able to OCR the text.
Secondly, keep in mind that Tesseract still assumes that your input image/ROI has been relatively cleaned.
Since we are performing text detection in natural scene images, this assumption does not always hold.
In general, you will find that our OpenCV OCR pipeline works best on text that is (1) captured at a 90-degree angle (i.e., top-down, birds-eye-view) of the image and (2) relatively easy to segment from the background.
If this is not the case, you may be able to apply a perspective transform to correct the view, but keep in mind that the Python + EAST text detector reviewed today does not provide rotated bounding boxes (as discussed in my previous post), so you will still likely be a bit limited.
Tesseract will always work best with clean, preprocessed images, so keep that in mind whenever you are building an OpenCV OCR pipeline.
If you have a need for higher accuracy and your system will have an internet connection, I suggest you try one of the “big 3” computer vision API services:
…each of which uses even more advanced OCR approaches running on powerful machines in the cloud.
Summary
In today’s tutorial you learned how to apply OpenCV OCR to perform both:
- Text detection
- Text recognition
To accomplish this task we:
- Utilized OpenCV’s EAST text detector, enabling us to apply deep learning to localize regions of text in an image
- From there, we extracted each of the text ROIs and then applied text recognition using OpenCV and Tesseract v4.
We also looked at Python code to perform both text detection and text recognition in a single script.
Our OpenCV OCR pipeline worked well in some cases but also failed in others. For the best OpenCV text recognition results I would suggest you ensure:
- Your input ROIs are cleaned and preprocessed as much as possible. In an ideal world your text would be perfectly segmented from the rest of the image, but in reality, that won’t always be possible.
- Your text have been captured at a 90 degree angle from the camera, similar to a top-down, birds-eye-view. In the case this is not the case, a perspective transform may help you obtain better results.
I hope you enjoyed today’s blog post on OpenCV OCR and text recognition!
To be notified when future blog posts are published here on PyImageSearch (including text recognition tutorials), be sure to enter your email address in the form below!
https://www.pyimagesearch.com/2018/09/17/opencv-ocr-and-text-recognition-with-tesseract/