windows中FTP服务的安装配置与使用
简介
FTP 是File Transfer Protocol(文件传输协议)的英文简称,而中文简称为“文传协议”。用于Internet上的控制文件的双向传输。同时,它也是一个应用程序(Application)。基于不同的操作系统有不同的FTP应用程序,而所有这些应用程序都遵守同一种协议以传输文件。互联网上提供文件存储和访问服务的计算机,他们依照的是FTP协议提供服务!支持FTP协议的服务器就是FTP服务器!FTP协议提供存储和传输服务的一套协议。下载”(Download)和”上传”(Upload)。”下载”文件就是从远程主机拷贝文件至自己的计算机上;”上传”文件就是将文件从自己的计算机中拷贝至远程主机上。用Internet语言来说,用户可通过客户机程序向(从)远程主机上传(下载)文件。
工作原理
FTP采用客户端/服务端的工作模式(C/S结构),通过TCP协议建立客户端和服务器之间的连接,但与其他大多数应用协议不同,FTP协议在客户端和服务端之间建立了两条通信链路,分别是控制链路和数据链路,其中,控制链路负责FTP会话过程中FTP命令的发送和接收,数据链路则负责数据的传输。FTP会话包含了两个通道,控制通道和数据通道,FTP的工作有两种方式,一种是主动模式,一种是被动模式,以FTPServer为参照物,主动模式,服务器主动连接客户端传输,被动模式,等待客户端的的连接 。(无论是主动模式还是被动模式,首先的控制通道都是先建立起来的,只是在数据传输模式上的区别)。
本教程主要介绍在Windows server 2008 R2和CentOS 7.2的系统环境上手动部署。
Windows server 2008 R2
安装前准备
选用windows server 2008 R2 企业版 64位中文版的系统,阿里云在公共镜像中提供了该系统镜像,用户可直接在控制台中更换此系统。并通过远程链接进入到系统中。
安装FTP服务
开始>管理工具>服务管理器。
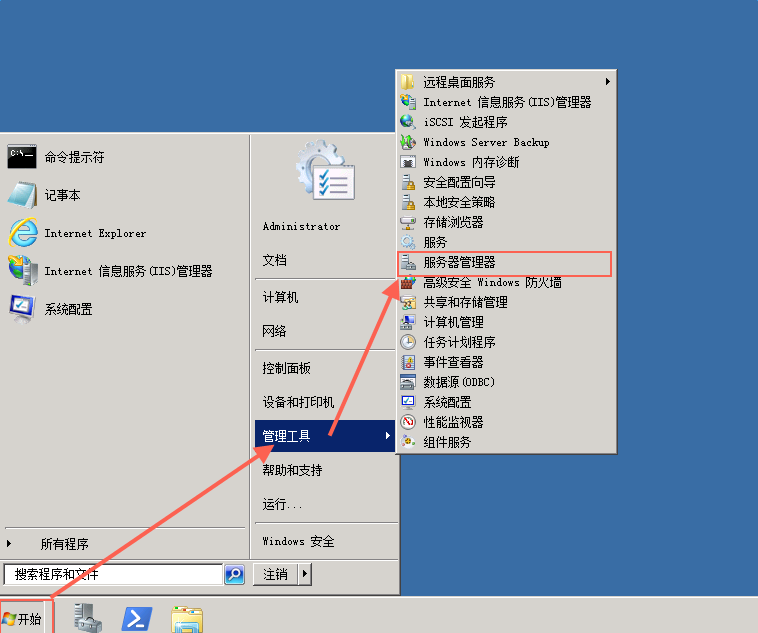
安装IIS/FTP角色。
打开服务器管理器,找到添加角色,然后点击,弹出添加角色对话框,选择下一步。
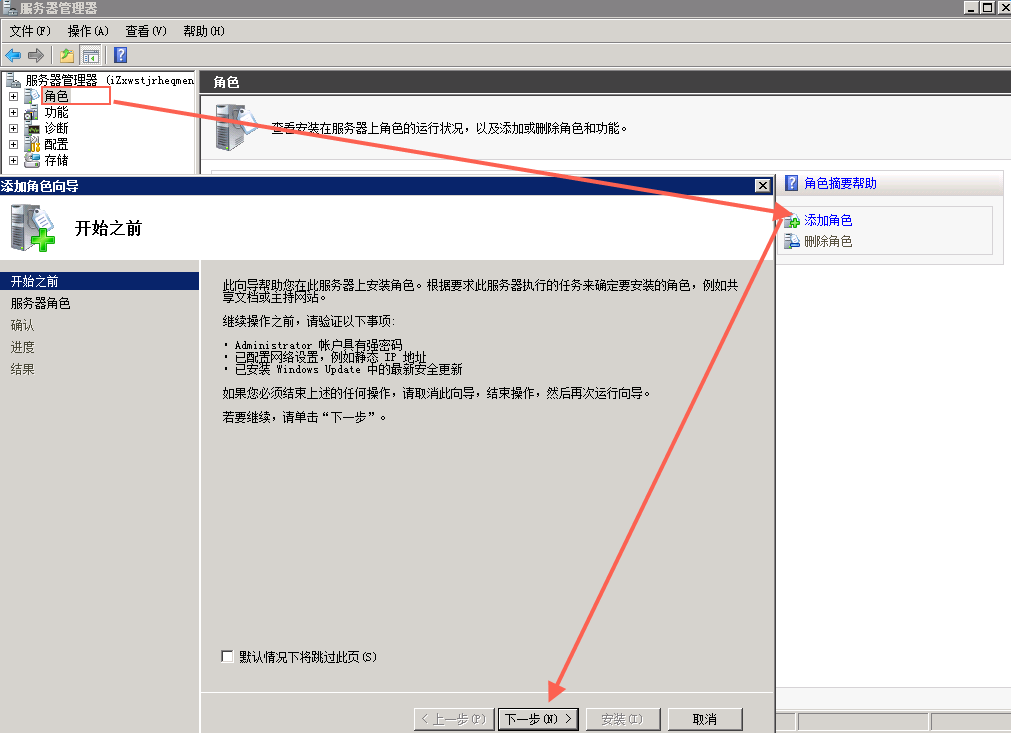
选择Web服务器(IIS),然后选择FTP服务,直到安装完成。
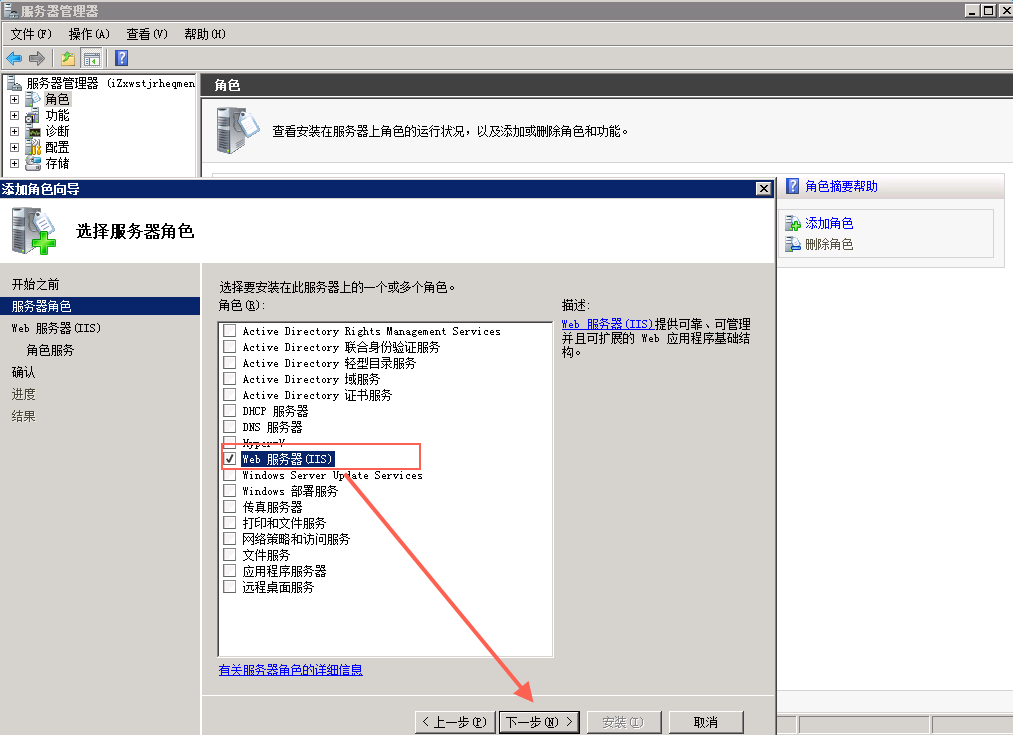


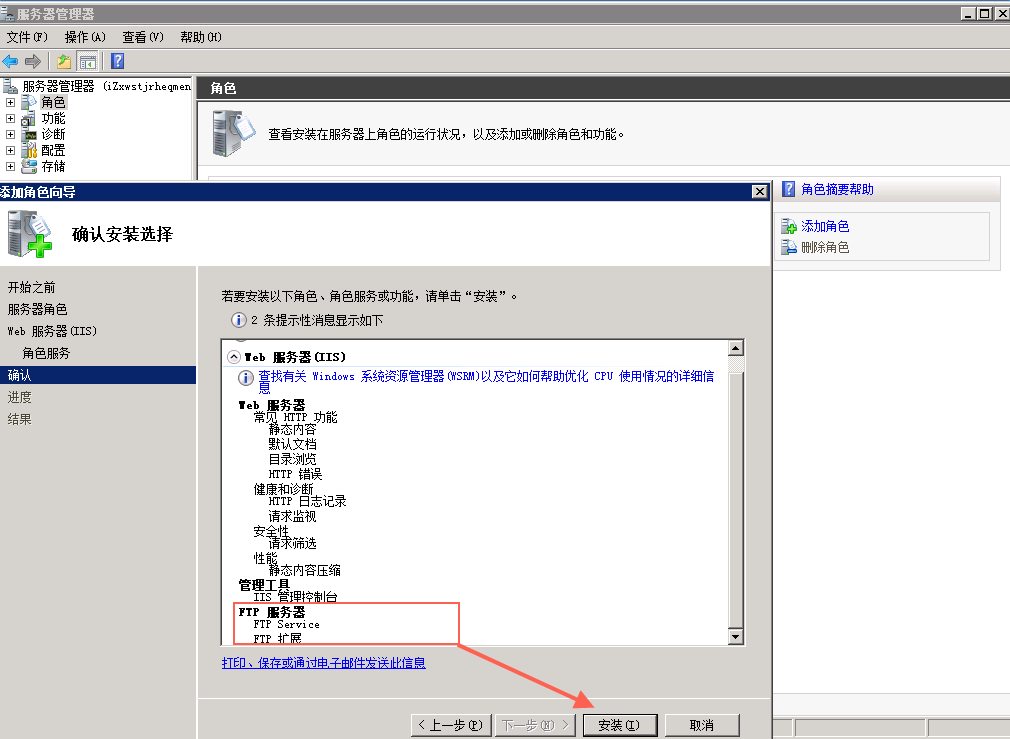
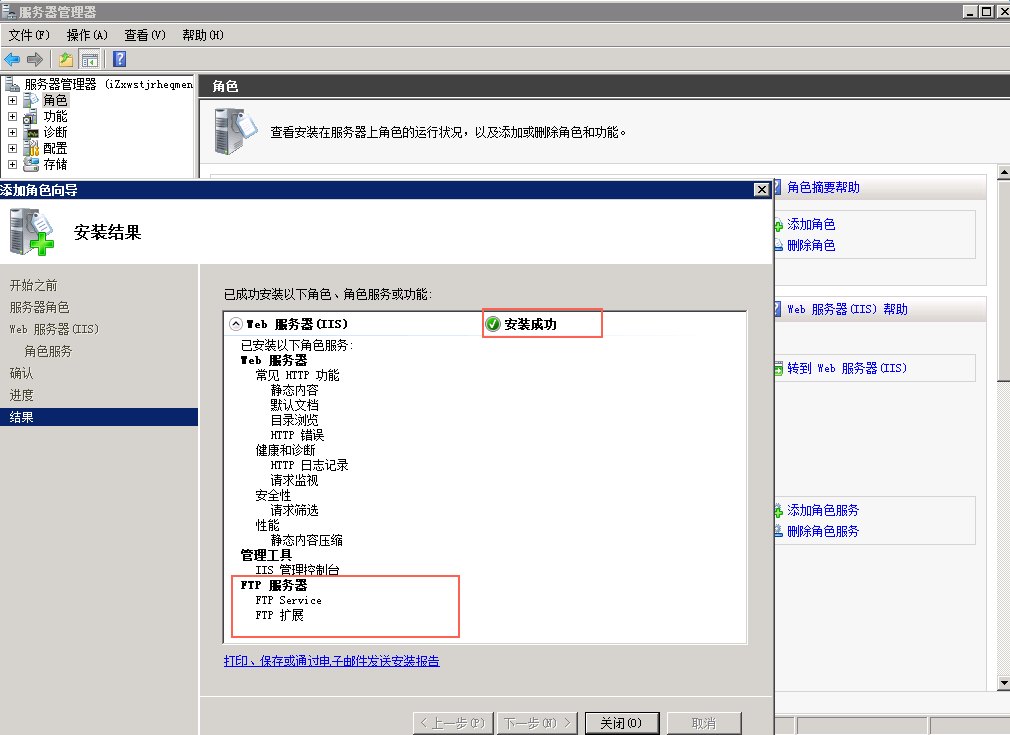
进入IIS管理器。
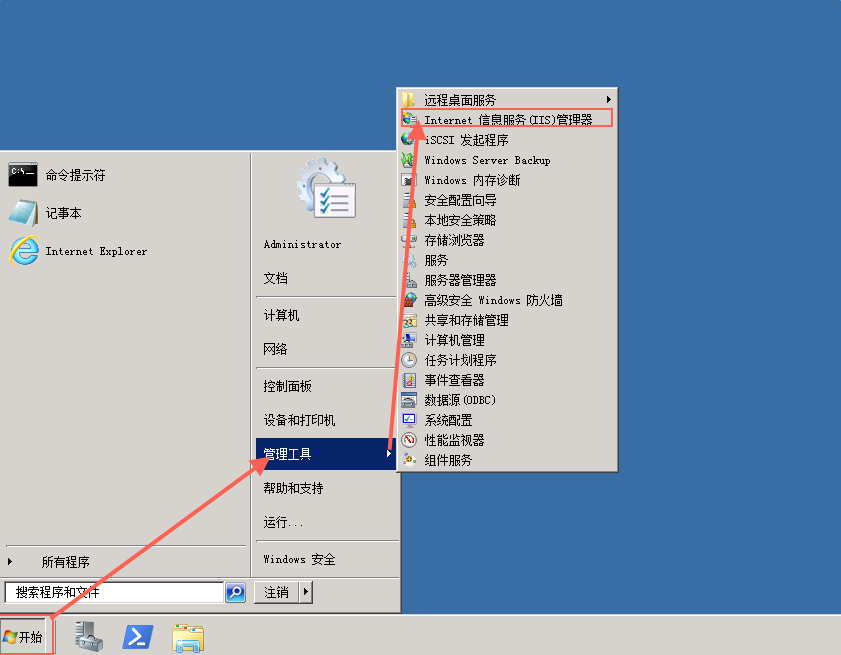
右键网站出现添加“FTP站点”就表示FTP服务安装成功。
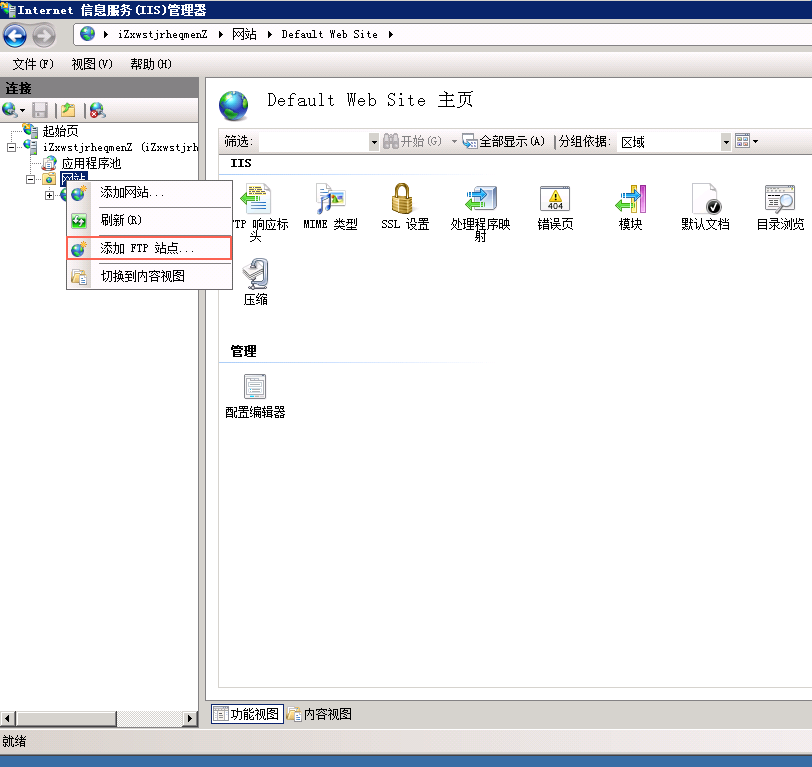
创建Windows用户名和密码,用于FTP使用。
开始>管理工具>服务器管理器,添加用户,如下图:本实例使用ftptest。
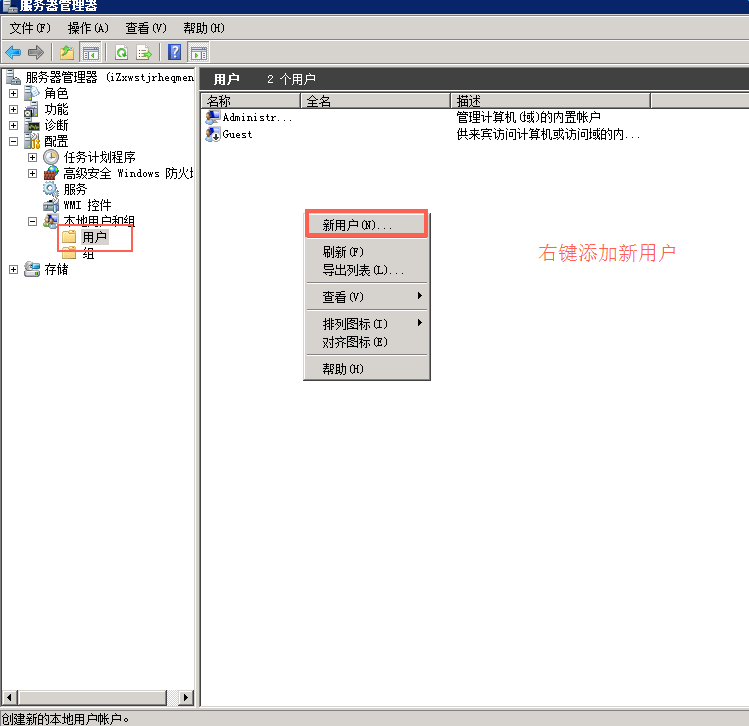
在设置密码时要采用大写字母加小写字母加数字的组合,否则会显示无法通过密码策略。
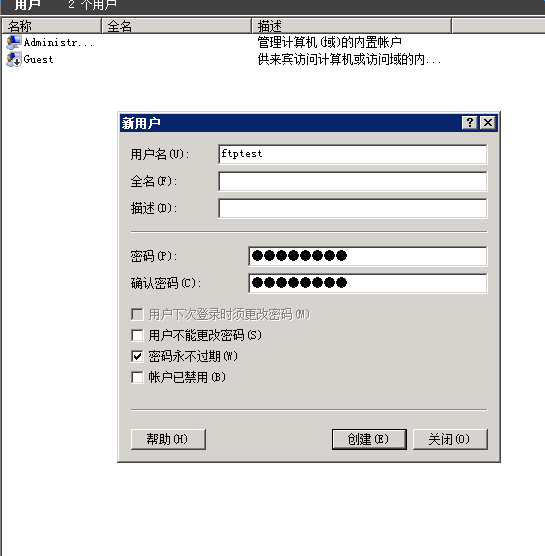
在服务器磁盘上创建一个供FTP使用的文件夹,创建FTP站点,指定刚刚创建的用户ftptest,赋予读写权限。
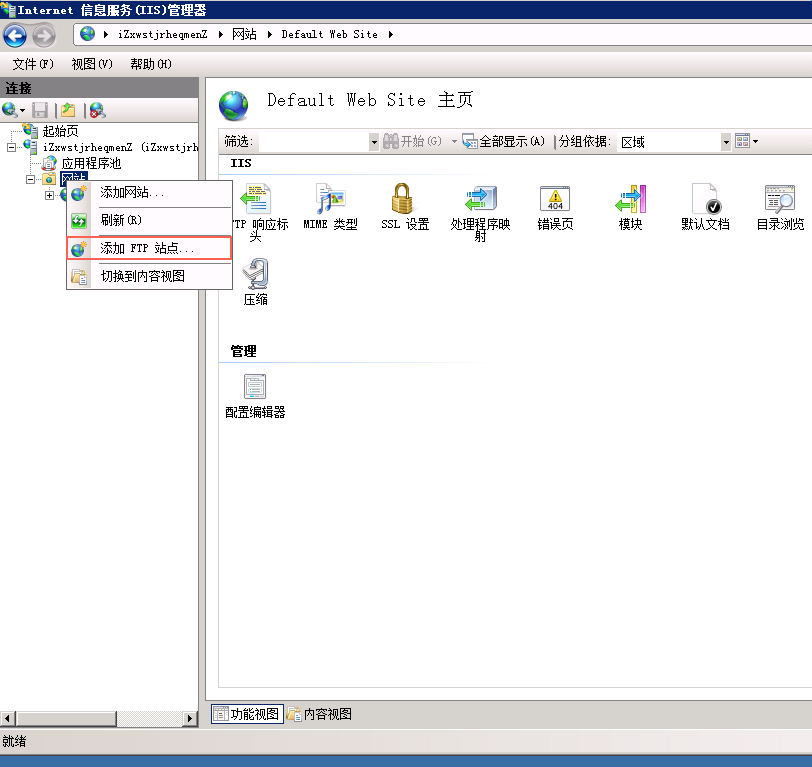
填写FTP站点名称与默认目录。
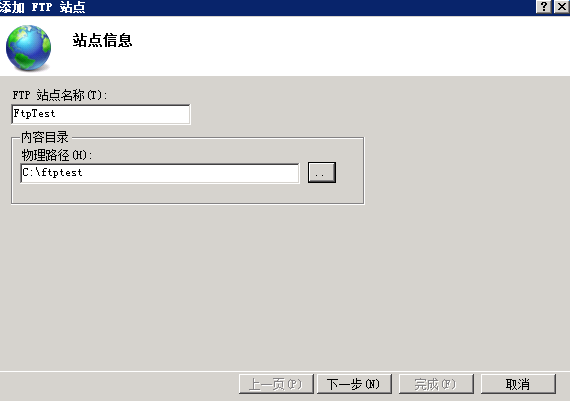
绑定21端口(也可自行设置)。

授权之前创建的ftptest用户允许访问和读写权限。
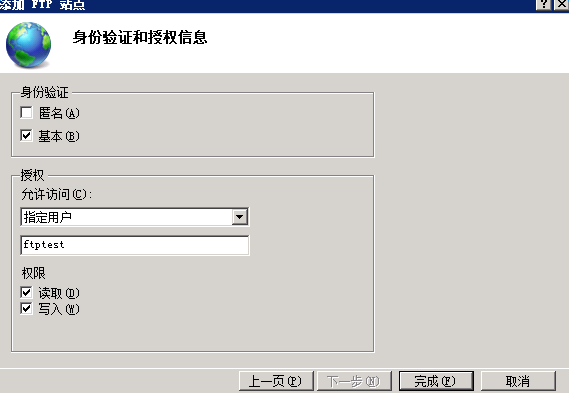
完成后看到设置的FTP站点。
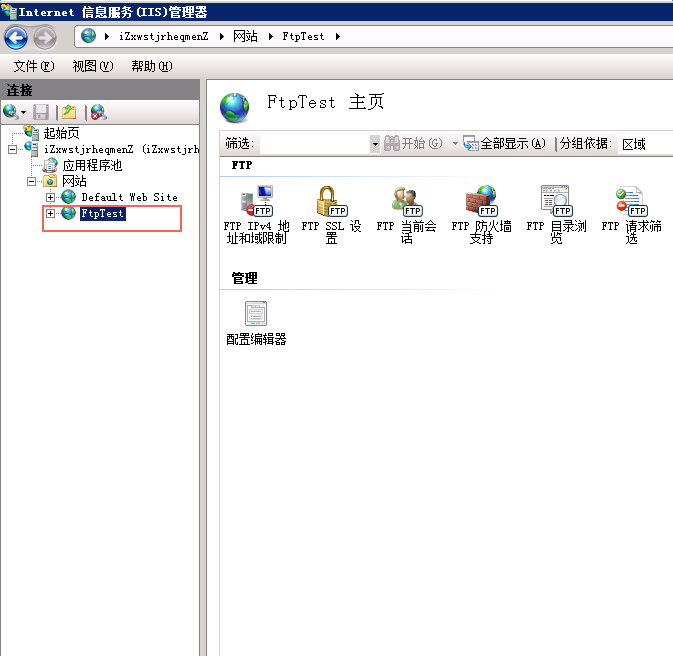
客户端测试。直接使用ftp://服务器ip地址:ftp端口(如果不填端口则默认访问21端口)。弹出输入用户名和密码的对话框表示配置成功,正确的输入用户名和密码后,即可对FTP文件进行相应权限的操作。
修改ftp被动模式端口
1 . 打开 IIS Microsoft 管理控制台 (MMC)。
2 . 单击本地计算机节点。
3 . 在功能视图的FTP防火墙支持中修改数据通道端口范围 。
4 .重新启动iis,在服务中重新启动 FTP 服务(Microsoft FTP Service)。
注意:如果开了系统自带的防火墙,必须在例外里添加以上端口范围。

